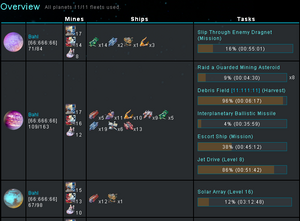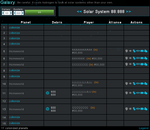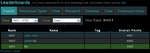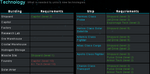Difference between revisions of "Interface"
1121740110 (talk | contribs) |
(→Planet Specific Menu: Overview text, typo, Items) |
||
| (11 intermediate revisions by 7 users not shown) | |||
| Line 1: | Line 1: | ||
| + | {{Shortcut|I}} | ||
{{tocright}} | {{tocright}} | ||
| − | + | [[File:Interface.png|thumb|left|General view of the game interface:<br>1. Planet selection <br>2. Resources / Credits / Time <br>3. Upper & Lower Menue Bars<br>4. Main Screen]]The interface is pretty intuitive: At the top of the page, you can see the [[Starfleet Universe#Planets|Planet]] selection where your Homeworld and 8 possible [[Starfleet Universe#Colonies|Colonies]] are displayed with name and coordinates. You can select each of your planets by clicking on it, which will then be highlighted in blue. | |
| − | |||
| − | [[File:Interface.png|thumb|left|General view of the game interface:<br>1. Planet selection <br>2. Resources / Credits / Time <br>3. Upper & Lower Menue Bars<br>4. Main Screen]] | ||
| − | The interface is pretty intuitive: At the top of the page, you can see the [[Starfleet Universe#Planets|Planet]] selection where your Homeworld and 8 possible [[Starfleet Universe#Colonies|Colonies]] are displayed with name and coordinates. You can select each of your planets by clicking on it, which will then be highlighted in blue. | ||
Displayed in the top right corner are the current [[Resources]] for the selected planet, your game [[#Store|Credits]] balance, as well as the current game time. Note that the game time is the same for all players around the world. All in-game Notifications such as downtime, upgrades, maintenance, etc... will be based on game time. | Displayed in the top right corner are the current [[Resources]] for the selected planet, your game [[#Store|Credits]] balance, as well as the current game time. Note that the game time is the same for all players around the world. All in-game Notifications such as downtime, upgrades, maintenance, etc... will be based on game time. | ||
| Line 18: | Line 16: | ||
==General Menu== | ==General Menu== | ||
| − | + | The screens available in this menu—Home, Fleets, Galaxy, Missions, Scans, Leaders, Tech, Messages, Alliances, Crew, and Quests— tend to be more outward-facing and universal than the Planet Specific menu. | |
| + | Much of the information presented is the same regardless of the selected planet, although the perspective can be important. | ||
| + | For example, the Messages page has the same messages everywhere, but a link in the message, say, for joining an attack, brings up a dialog for selecting a fleet from the ships orbiting the current planet. | ||
| + | |||
===Home [[File:Home Button.png|Home]]=== | ===Home [[File:Home Button.png|Home]]=== | ||
| Line 25: | Line 26: | ||
'''On the left side, you will see the following details and options of the planet:''' | '''On the left side, you will see the following details and options of the planet:''' | ||
| − | *Name and [[Starfleet Universe#Coordinates|Coordinates]]. | + | *Name and [[Starfleet Universe#Coordinates|Coordinates]], a picture of the planet with a link to a planet appearance palette, and a link to the home page of the planet's [[Moon]], if one exists, or to the planet, if this is the moon. |
| − | * | + | *A “Fields” box showing the used and available [[Starfleet Universe#Fields|Fields]], along with a “[[Terraform]] Now!” button and the cost in [[credits]] to terraform (if this is not a moon). |
| − | *The temperature range. | + | *An “Info” box which contains: |
| − | *A rename button. | + | **The temperature range. |
| − | *A button to [[planet#Abandoning|abandon]] this planet. | + | **The diameter, if this is a moon. |
| + | **The number of fleets in use (which is not planet-specific). | ||
| + | **A rename button. | ||
| + | **A button to [[planet#Abandoning|abandon]] this planet. | ||
| Line 51: | Line 55: | ||
*Tasks in progress. | *Tasks in progress. | ||
''Note:'' Dwelling your mouse over an incoming status bar will show the resources inbound, if there are any. | ''Note:'' Dwelling your mouse over an incoming status bar will show the resources inbound, if there are any. | ||
| − | + | {{clear}} | |
| − | |||
| − | |||
| − | |||
| − | |||
| − | |||
| − | |||
| − | |||
| − | |||
| − | |||
| − | |||
| − | |||
| − | |||
| − | |||
| − | |||
| − | |||
| − | |||
| − | |||
===Fleets [[File:Fleets Button.png|Fleets]]=== | ===Fleets [[File:Fleets Button.png|Fleets]]=== | ||
[[File:Fleets Screen.png|thumb|right|Fleets screen]] | [[File:Fleets Screen.png|thumb|right|Fleets screen]] | ||
| − | The Fleets section gives you a detailed overview of all fleets that are currently in use. It also lets you manage the [[ships]] that are waiting in orbit of the currently selected [[Starfleet Universe#Planets|Planet]] | + | The Fleets section gives you a detailed overview of all fleets that are currently in use. |
| + | It also lets you manage the [[ships]] that are waiting in orbit of the currently selected [[Starfleet Universe#Planets|Planet]]. | ||
| + | It reports the total fleet slots and how many being are used, [[Store|hired Admiral]] bonus of +1 fleet slot included. | ||
| + | |||
The section can be divided in two: | The section can be divided in two: | ||
| Line 83: | Line 73: | ||
*'''Origin''' displays the name and coordinates of point of origin. | *'''Origin''' displays the name and coordinates of point of origin. | ||
*'''Destination''' displays the name and coordinates of the destination point. | *'''Destination''' displays the name and coordinates of the destination point. | ||
| − | * | + | *'''Fleet''' shows what ships are part of the fleet. |
*'''Actions''' gives you different options for the fleet, this depends on the type of trip. | *'''Actions''' gives you different options for the fleet, this depends on the type of trip. | ||
| + | |||
| + | Note that a moving [[Hephaestus Class Attack Platform]] occupies a fleet slot but does not appear in the active fleets report. | ||
| + | On the other hand, [[Interplanetary Ballistic Missile]] strikes in progress appear in the report even though they do not require a fleet slot and cannot be recalled. | ||
| + | |||
| + | Acts of aggression on you by others (espionage, missile strikes, attacks) appear on a red background, while friendly actions (incoming transports, as in a trade) appear on green. | ||
| Line 94: | Line 89: | ||
| − | + | '''Actions''' | |
| − | + | The most common action is recall which will stop the ship's mission and immediately send it back to its planet of origin. The time to return equals the time it has used so far in its journey. For example, if the ship is 22 minutes into a 5 hours journey, it will take 22 minutes to return. Recalling the fleet does not refund any of the hydrogen used for the voyage, even if it's only been gone a few seconds. If you plan to send the fleet right back out again, you will have to have enough hydrogen to cover the journey. So think carefully before sending and recalling a fleet. Recalling a fleet-save harvesting mission could cost you tens of thousands of units of hydrogen if you plan to resend it. | |
| − | |||
| − | |||
| − | The | ||
| + | Outbound attacks also have a “Formation” link, which takes you to a page for inviting others (and yourself) to a [[Group Attack]]. | ||
| + | {{clear}} | ||
| + | ===[[Starfleet Universe#Galaxy Screen|Galaxy]] [[File:Galaxy Button.png|Galaxy]]=== | ||
[[File:Galaxy Screen.png|thumb|150px|right|Galaxy screen]] | [[File:Galaxy Screen.png|thumb|150px|right|Galaxy screen]] | ||
| − | |||
| − | |||
| − | |||
The Galaxy screen shows you the solar system in which your planet is and allows you to browse other systems and galaxies. | The Galaxy screen shows you the solar system in which your planet is and allows you to browse other systems and galaxies. | ||
More detailed informations can be found on the [[Starfleet Universe#Galaxy Screen|Galaxy Screen]] page. | More detailed informations can be found on the [[Starfleet Universe#Galaxy Screen|Galaxy Screen]] page. | ||
| + | {{clear}} | ||
| + | ===Missions=== | ||
| + | This is a list of [[Missions]] that have been unlocked on the planet and their status. | ||
| + | {{clear}} | ||
| − | [[ | + | ===Scans=== |
| + | Moons have a Scans button here for listing and obtaining [[Oracle]] reports. | ||
| + | {{clear}} | ||
| − | === | + | ===[[Leaders]] [[File:Leaders Button.png|Leaders]]=== |
| + | [[File:Leaders Screen.png|thumb|150px|right|Leaders screen]] | ||
| + | The Leaders page is where you can see how you and your [[Community#Alliance|Alliance]] compare to the rest of the players in the universe. | ||
| + | More detailed informations can be found on the [[Leaders]] page. | ||
| + | {{clear}} | ||
| − | + | ===Tech [[File:Tech Button.png|Tech]]=== | |
| + | [[File:Tech Screen.png|thumb|150px|right|Tech screen]] | ||
| + | The Technology screen provides a list of requirements for you can build and do within the game. When the requirements are met, they will be displayed in green, unmet requirements are displayed in red. See the [[tech tree]] for a visual guide to all Starfleet Commander technology. | ||
| + | {{clear}} | ||
| − | + | <!-- | |
| − | + | ===Crew [[File:Crew Button.png|Crew]]=== | |
| − | + | [[File:Crew Screen.png|thumb|right|Crew screen]] | |
| − | + | The Crew section allows you to invite '''new''' players to the game who have not played Starfleet Commander in the past. | |
| + | When a person accepts your request to join the game, you will receive a message telling you so and gain a new crew member. Don't forget to add them to your Buddies if you wish so, as this does not happen automatically. Your total Crew Points are displayed at the top of the main screen. | ||
| + | Crew points serve no other purpose than to unlock [[Missions]], check the [[Interface#Tech|Tech section]] to see how many points you need for each mission. | ||
| − | [[ | + | Each crew member functions like a combination of all [[Droids]] available in the game, with a few advantages: |
| + | *They can be assigned to [[#Buildings|Mines]], the [[#Buildings|Research Lab]] and other [[#Buildings|Buildings]]. | ||
| + | *They provide a 2% bonus production bonus. | ||
| + | *They provide 1 Crew Point. | ||
| − | + | You will also notice that the 1 Crew Point are provided at all times, even if the member is assigned to a specific task. | |
| − | + | If one of your Crew members decides to stop playing the game, you will keep him as a member even after his account has been deleted past the 35 days of inactivity limit. | |
| − | + | {{clear}} | |
| − | |||
===[[Store]] [[File:Store Button.png|Store]]=== | ===[[Store]] [[File:Store Button.png|Store]]=== | ||
| − | |||
The Store is where you can get yourself a little edge over other players by buying and spending game credits. | The Store is where you can get yourself a little edge over other players by buying and spending game credits. | ||
More detailed informations can be found on the [[Store]] page. | More detailed informations can be found on the [[Store]] page. | ||
| + | {{clear}} | ||
| + | --> | ||
| + | |||
| + | ===Other=== | ||
| + | On the right end of the menu, you can also access your game [[Community#Messages|Messages]], your [[Community#Alliance|Confidential Alliance page]], and your [[Community#Buddies|Buddies]] list. | ||
| + | |||
| + | ===[[Quests]]=== | ||
| + | Finally, the Quests dialog. | ||
==Planet Specific Menu== | ==Planet Specific Menu== | ||
| + | The screens in the planet-specific menu— Buildings, Shipyard, Defense, Research, Factory, Workers, Items— are related to activity confined to the selected planet. | ||
| + | “Items” is an exception. | ||
| + | “Research” is also an exception of sorts, as research is global, which means that research in progress at a lab on one planet prevents research or even building a [[Research Lab|lab]] on another planet. | ||
| + | However, all planet-specific functions (not Items) do or can involve [[droids]], whereas none of the screens on the general menu do. | ||
===[[Missions]]=== | ===[[Missions]]=== | ||
| Line 145: | Line 165: | ||
===[[Research]]=== | ===[[Research]]=== | ||
| − | Research is one of the most important | + | Research is one of the most important parts of the game. It allows you to unlock new units, buildings and technologies. |
| − | Details on the available fields of research can be found on the [[Research]] page. For a better overview on all requirements you can check the in-game [[#Tech|Technology tree]]. | + | Details on the available fields of research can be found on the [[Research]] page. |
| + | For a better overview on all requirements you can check the in-game [[#Tech|Technology tree]]. | ||
===[[Shipyard]]=== | ===[[Shipyard]]=== | ||
| Line 163: | Line 184: | ||
This is the place where you can assign your droids and your [[#Crew|Crew members]] to specific tasks. | This is the place where you can assign your droids and your [[#Crew|Crew members]] to specific tasks. | ||
Check out the [[Workers]] page for more details. | Check out the [[Workers]] page for more details. | ||
| + | |||
| + | ===[[Items]]=== | ||
| + | Items are obtained mainly through [[Lucky Draw]]. | ||
==Support Menu== | ==Support Menu== | ||
| Line 189: | Line 213: | ||
The detailed list of Options can be found on the [[Options]] page. | The detailed list of Options can be found on the [[Options]] page. | ||
| − | [ | + | [[Category:Interface]] |
Latest revision as of 22:10, 10 March 2014
The interface is pretty intuitive: At the top of the page, you can see the Planet selection where your Homeworld and 8 possible Colonies are displayed with name and coordinates. You can select each of your planets by clicking on it, which will then be highlighted in blue.
Displayed in the top right corner are the current Resources for the selected planet, your game Credits balance, as well as the current game time. Note that the game time is the same for all players around the world. All in-game Notifications such as downtime, upgrades, maintenance, etc... will be based on game time.
Below you'll find the menu and the main screen. While the main screen will change accordingly to the section you selected in the menu, the menu itself will stay the same, the only difference being the highlight of the section you are currently viewing. The menu and main screen content are always related to the currently selected planet only, except for the Home section. Selecting another planet will change the planet you are currently viewing, but not your current menu selection. As an example: If you are in the Buildings section of your Homeworld and select one of your colonies, the main screen will change to display the colony's Buildings section. That way you can check each section for each planet one after the other, without having to select the section again after you select another planet.
The StarFleet menu is divided into 3 groups:
- The General Menu, which allows you to access your empire as a whole.
- The Planetary Specific Menu, which allows you to access specific areas of the Planet you have currently selected.
- The Support Menu, which is a valuable source of information related to the game.
General Menu
The screens available in this menu—Home, Fleets, Galaxy, Missions, Scans, Leaders, Tech, Messages, Alliances, Crew, and Quests— tend to be more outward-facing and universal than the Planet Specific menu. Much of the information presented is the same regardless of the selected planet, although the perspective can be important. For example, the Messages page has the same messages everywhere, but a link in the message, say, for joining an attack, brings up a dialog for selecting a fleet from the ships orbiting the current planet.
Home 
The Home page gives you an overview for your currently selected Planet. Here the main screen is split in two sections:
On the left side, you will see the following details and options of the planet:
- Name and Coordinates, a picture of the planet with a link to a planet appearance palette, and a link to the home page of the planet's Moon, if one exists, or to the planet, if this is the moon.
- A “Fields” box showing the used and available Fields, along with a “Terraform Now!” button and the cost in credits to terraform (if this is not a moon).
- An “Info” box which contains:
- The temperature range.
- The diameter, if this is a moon.
- The number of fleets in use (which is not planet-specific).
- A rename button.
- A button to abandon this planet.
On the right, you can see the planet's current activity:
- Missions progress.
- Buildings construction progress.
- Research progress.
- Incoming and outgoing Transports.
- Incoming and outgoing Deployments.
- Attacks to and from the planet.
- A history of the Resources gathered from recent battles.
All Planets
In the All Planets screen, you can get a quick Overview of all of your planets at once. The information is separated in different columns:
- Planet picture.
- Name, coordinates and used and available fields.
- Mine levels.
- Ships waiting in orbit.
- Tasks in progress.
Note: Dwelling your mouse over an incoming status bar will show the resources inbound, if there are any.
Fleets 
The Fleets section gives you a detailed overview of all fleets that are currently in use. It also lets you manage the ships that are waiting in orbit of the currently selected Planet. It reports the total fleet slots and how many being are used, hired Admiral bonus of +1 fleet slot included.
The section can be divided in two:
Active Fleets Status You will have two lines for each fleet, one for the first leg of the trip, one for the second leg. The details are as follows:
- << indicates the return trip.
- Time left for the trip. Note that the return trip also includes the first leg.
- Type indicates what type of mission the fleet is doing.
- Origin displays the name and coordinates of point of origin.
- Destination displays the name and coordinates of the destination point.
- Fleet shows what ships are part of the fleet.
- Actions gives you different options for the fleet, this depends on the type of trip.
Note that a moving Hephaestus Class Attack Platform occupies a fleet slot but does not appear in the active fleets report. On the other hand, Interplanetary Ballistic Missile strikes in progress appear in the report even though they do not require a fleet slot and cannot be recalled.
Acts of aggression on you by others (espionage, missile strikes, attacks) appear on a red background, while friendly actions (incoming transports, as in a trade) appear on green.
Assemble Fleet
Allows you send a custom fleet to a specific destination and mission. You can either enter the Target coordinates manually, or select one of your Planets as the destination.
Below your planets, you can select which and how many ships you want to be part of your custom fleet, at which speed they should travel and if you want them to transport resources.
When assembling your fleet, the distance, duration and consumption of the flight will be automatically modified when you change the destination.
Now you just have select the kind of mission the fleet has to perform and hit the Dispatch Fleet button to the right.
Actions
The most common action is recall which will stop the ship's mission and immediately send it back to its planet of origin. The time to return equals the time it has used so far in its journey. For example, if the ship is 22 minutes into a 5 hours journey, it will take 22 minutes to return. Recalling the fleet does not refund any of the hydrogen used for the voyage, even if it's only been gone a few seconds. If you plan to send the fleet right back out again, you will have to have enough hydrogen to cover the journey. So think carefully before sending and recalling a fleet. Recalling a fleet-save harvesting mission could cost you tens of thousands of units of hydrogen if you plan to resend it.
Outbound attacks also have a “Formation” link, which takes you to a page for inviting others (and yourself) to a Group Attack.
Galaxy 
The Galaxy screen shows you the solar system in which your planet is and allows you to browse other systems and galaxies. More detailed informations can be found on the Galaxy Screen page.
Missions
This is a list of Missions that have been unlocked on the planet and their status.
Scans
Moons have a Scans button here for listing and obtaining Oracle reports.
Leaders 
The Leaders page is where you can see how you and your Alliance compare to the rest of the players in the universe. More detailed informations can be found on the Leaders page.
Tech 
The Technology screen provides a list of requirements for you can build and do within the game. When the requirements are met, they will be displayed in green, unmet requirements are displayed in red. See the tech tree for a visual guide to all Starfleet Commander technology.
Other
On the right end of the menu, you can also access your game Messages, your Confidential Alliance page, and your Buddies list.
Quests
Finally, the Quests dialog.
Planet Specific Menu
The screens in the planet-specific menu— Buildings, Shipyard, Defense, Research, Factory, Workers, Items— are related to activity confined to the selected planet. “Items” is an exception. “Research” is also an exception of sorts, as research is global, which means that research in progress at a lab on one planet prevents research or even building a lab on another planet. However, all planet-specific functions (not Items) do or can involve droids, whereas none of the screens on the general menu do.
Missions
Beside the mines the most used way of earning resources without attacking other players. A detailed list of missions and their requirements can be found on the Missions page.
Buildings
Buildings are the structures you create on your planet to help you develop your empire. A detailed list of buildings and their function can be found on the Buildings page.
Research
Research is one of the most important parts of the game. It allows you to unlock new units, buildings and technologies. Details on the available fields of research can be found on the Research page. For a better overview on all requirements you can check the in-game Technology tree.
Shipyard
The shipyard is where you can build all the different Ships. Details on the shipyard can be found on the Shipyard page.
Defense
Defenses are stationary structures built on your planets to help defend against enemy attacks. Details on available Defenses can be found on the Defenses page.
Factory
The factory is where you will be able to build the various Droids that will give you various advantages. For details on all the droids check out the Factory page.
Workers
This is the place where you can assign your droids and your Crew members to specific tasks. Check out the Workers page for more details.
Items
Items are obtained mainly through Lucky Draw.
Support Menu
This menu is located at the bottom of each page.
Support
This is your way of contacting the people behind Starfleet Commander, the Blue Frog Gaming developer team. If you encounter bugs or problems with the game, this is what you should use.
Rules
Since Starfleet Commander is not only a game, but a community, there are certain rules to be followed so that the game stays enjoyable for everybody. The complete list of rules can be found on the Rules page.
Wiki
Clicking the Wiki link will take you to these helpful wiki pages.
Message Board
Clicking the Message Board link will bring you to the official Starfleet forums where you can ask questions, discuss tactics, brag of battles, offer suggestions, or just get to know your fellow players. These forums also have rules, so please abide by them, your fellow forumers will be grateful. Also do not use the forums to post bugs or problems, but use the Support link.
FAQ
Clicking on the FAQ (Frequently Asked Questions) link will bring you to a screen that answers many popular questions asked by players.
Options
The Options page allows you to select various settings in the game like diplomacy mode or planet mode. The detailed list of Options can be found on the Options page.